Autocad Civil 3d Drawing Tabs Disappeared
Issue:
After starting up the AutoCAD or during its use, the ribbon, status bar, or other toolbars are missing, blank, empty, or have disappeared. Also, a message may appear that states that the customization file (*.cuix) cannot be located.
Note: The issue can apply to other AutoCAD-based software (i.e: Civil 3D) or any AutoCAD vertical.
Causes:
There can be multiple causes for this issue:
- Clean Screen is toggled on.
- The ribbon is turned off, set to autohide, or undocked.
- Toolbars are turned off.
- The status bar is hidden.
- AutoCAD workspace has not been selected or has changed.
- Incomplete or faulty AutoCAD installation.
- Addition of 3rd party add-on.
- The directory path to the location of the *.cuix file (acad.cuix, acadlt.cuix, etc.) is missing from Support File Search Paths in OPTIONS.
- Customization (*.cuix) file is corrupted or not installed properly.
Solution:
Preferred methods in order:
Turn on the ribbon and dock
- The ribbon can be closed or turned off. To turn it back on, type RIBBON on the command line.
- Check to see if the view mode of the ribbon also needs to be adjusted. Click the cycle button to the right of the ribbon tab to cycle through the panel views.
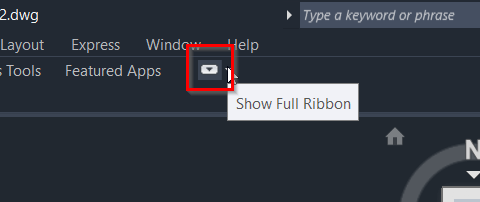
- Dock the ribbon by dragging and dropping it above the drawing area if it appears as a floating palette.

Note: If the undocked ribbon cannot be moved, the user interface may be locked, setting theLOCKUI (System Variable to 0(zero) will unlock all.
Turn off the Clean Screen feature
The Clean Screen feature maximizes the drawing area by hiding the ribbon, toolbars, and palettes.
- Press CTRL-0 (zero) to toggle the Clean Screen setting.
Note: If the command line says CleanScreenOn, it was already off. Press CTRL-0 again to turn it off.
Alternatively, look for the icon in the status bar at the bottom right.
Turn on the status bar
On the command line, typeSTATUSBAR and set the value to 1.
Turn on toolbars
- On the command line, typeMENUBAR and set the value to 1.
- Click the Tools > Toolbars menu.
- Select the desired toolbars to turn them on.
Select or reset the current workspace
- On the Status bar, click the drop-down arrow next to the Workspace gear icon.
- Select a workspace or switch to a different one.
- If needed, switch back to the desired workspace. The act of changing workspaces and back can restore it.
Look for the ribbon or toolbar at the edge of or off-screen
Verify the following:
- The ribbon or toolbar might be stuck at the edge of the screen, barely visible (see Palettes do not display in AutoCAD).
- The ribbon may have been undocked, anchored to the side of the drawing area, and set to autohide. See: To Work with Docking, Floating, and Anchoring Windows or Palettes.
Directory path to the location of the *.cuix file (acad.cuix, acadlt.cuix, etc.) is missing from Support File Search Paths in OPTIONS
- Locate the *.cuix file that AutoCAD should be using. The default location is C:\Users\<username>\AppData\Roaming\Autodesk\AutoCAD 20xx\Rxx\<language>\Support.
- If that path is missing from the Support File Search Path section on the Files tab of OPTIONS, use the Add/Browse buttons to add the full path for that location.
Customization (*.cuix) file is corrupted
- Look for a default copy of the *.cuix file within the path C:\program files\autodesk\autocad 20xx\userdatacache (search for *.cuix in that location and include subfolders).
- Copy the program's intended customization file (acad.cuix, acadlt.cuix, acade.cuix, etc.)
- Paste it into the user's Support folder, where the file typically resides.
Note: Alternately, there is a backup copy of the CUIx file within the user's Support folder, with a .BAK filename extension. Changing that extension to .CUIx will allow the program to use it.
Toolbars, palettes, or ribbon commands are not added to the workspace
- Enter CUI.
- Select the specific workspace.
- Click "Customize Workspace" at the top right.
- Switch to the specific missing toolbar, palette, or ribbon command on the left side and check a hook for each.
- Click the button "Done".
- Close Project Setup with ok.
Additional solutions:
Reset AutoCAD to factory settings
See: How to reset AutoCAD to defaults.
For Civil 3D, see: How to reset Civil 3D to defaults.
Install AutoCAD updates
See: Install Updates, Add-ons, and Enhancements.
Update video driver
See: How to update to the latest certified video driver.
Reinstall .NET Framework and Visual C++
Remove and reinstall the .NET Framework (or update to the latest version on Windows 10 systems) and Visual C++ (See How to remove and reinstall the Microsoft .NET Framework and How to remove and reinstall Microsoft Visual C++ Runtime Libraries).
Sign in to the computer as the local administrator
High restriction on user accounts can inhibit AutoCAD functionality (See Unable to run AutoCAD as a restricted user).
Repair or reinstall AutoCAD
See How to repair or reinstall an AutoCAD installation.
Addition of 3rd party add-on
Uninstall 3rd party add-ons.
NoteTest again afterward, to ensure that the add-on is the cause of this issue. Reload the 3rd party add-on and save the profile in a new name in the options.
Products:
AutoCAD for Mac; AutoCAD LT for Mac; AutoCAD Products;
Source: https://knowledge.autodesk.com/support/autocad/troubleshooting/caas/sfdcarticles/sfdcarticles/Ribbon-and-toolbars-disappear.html
0 Response to "Autocad Civil 3d Drawing Tabs Disappeared"
Post a Comment